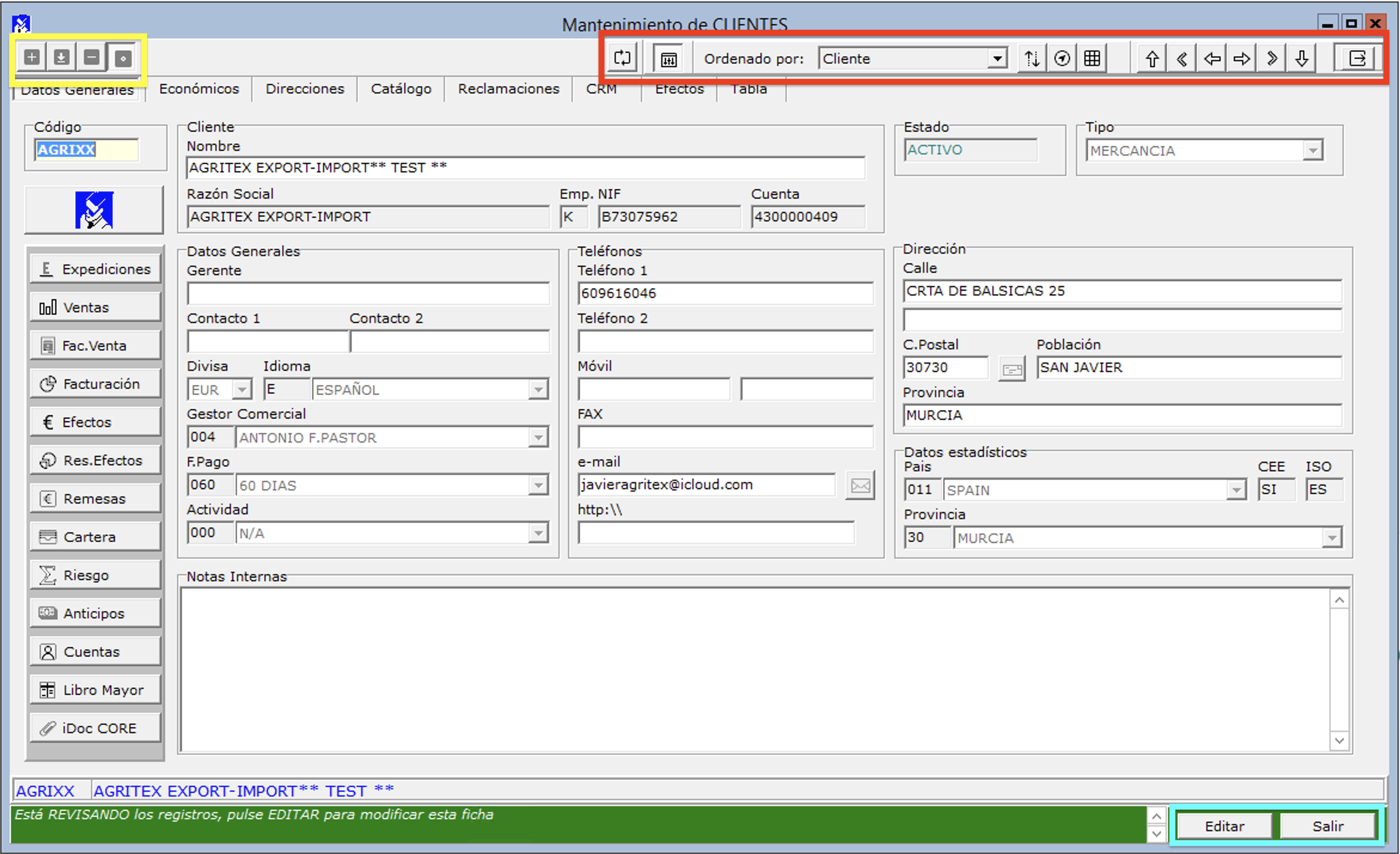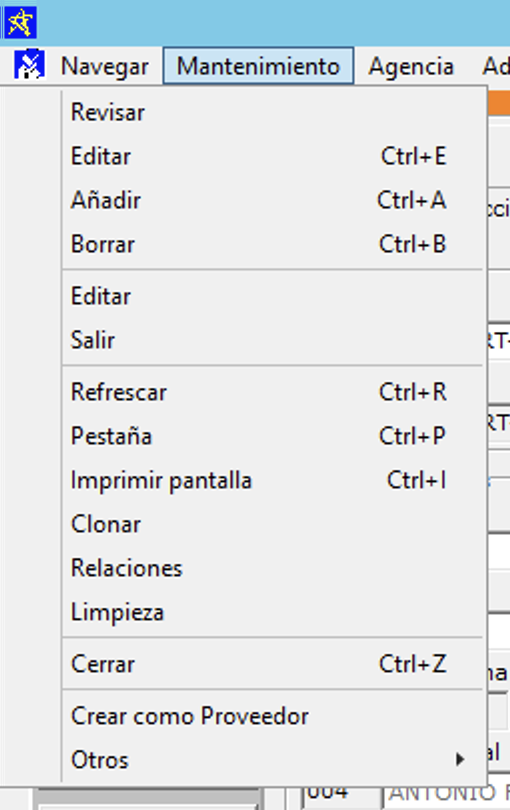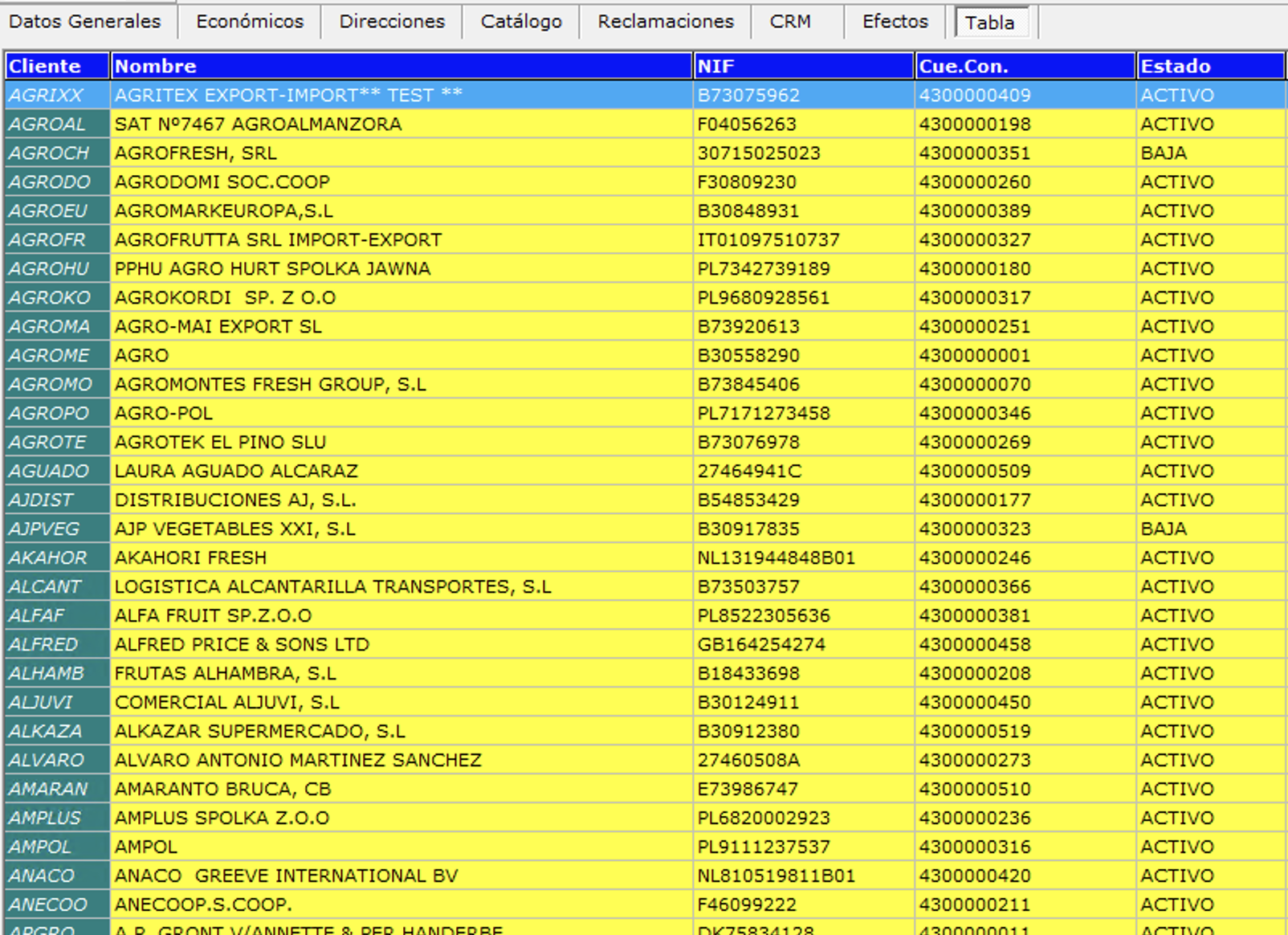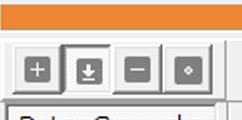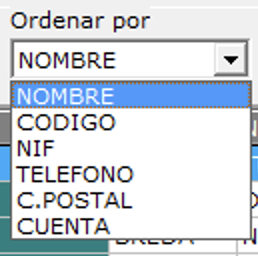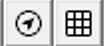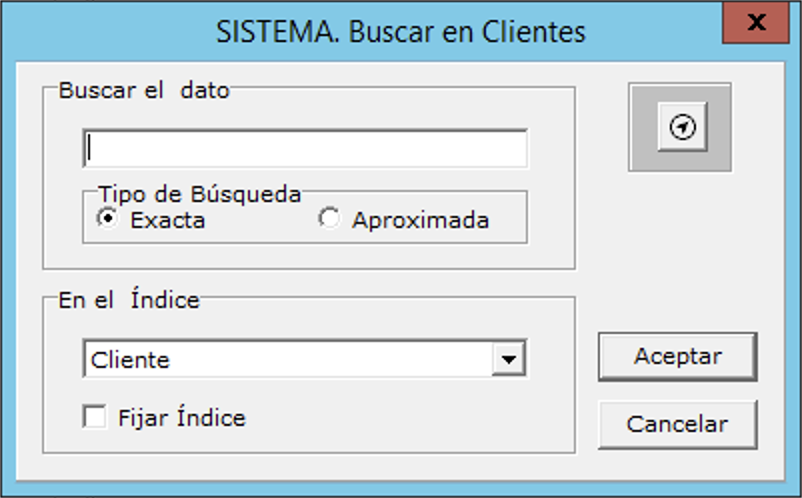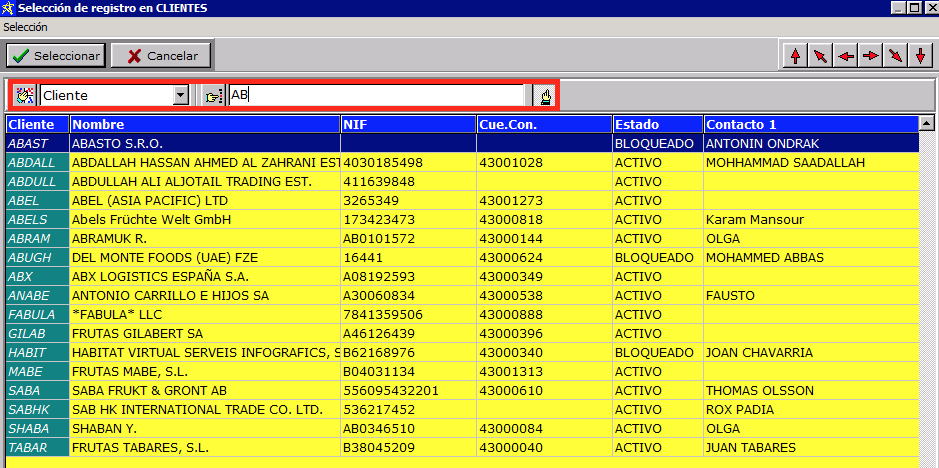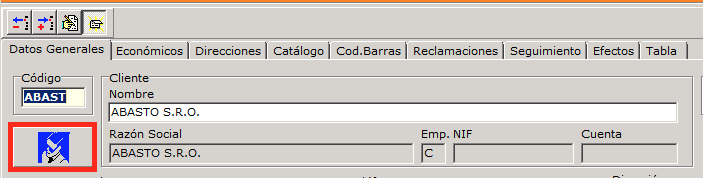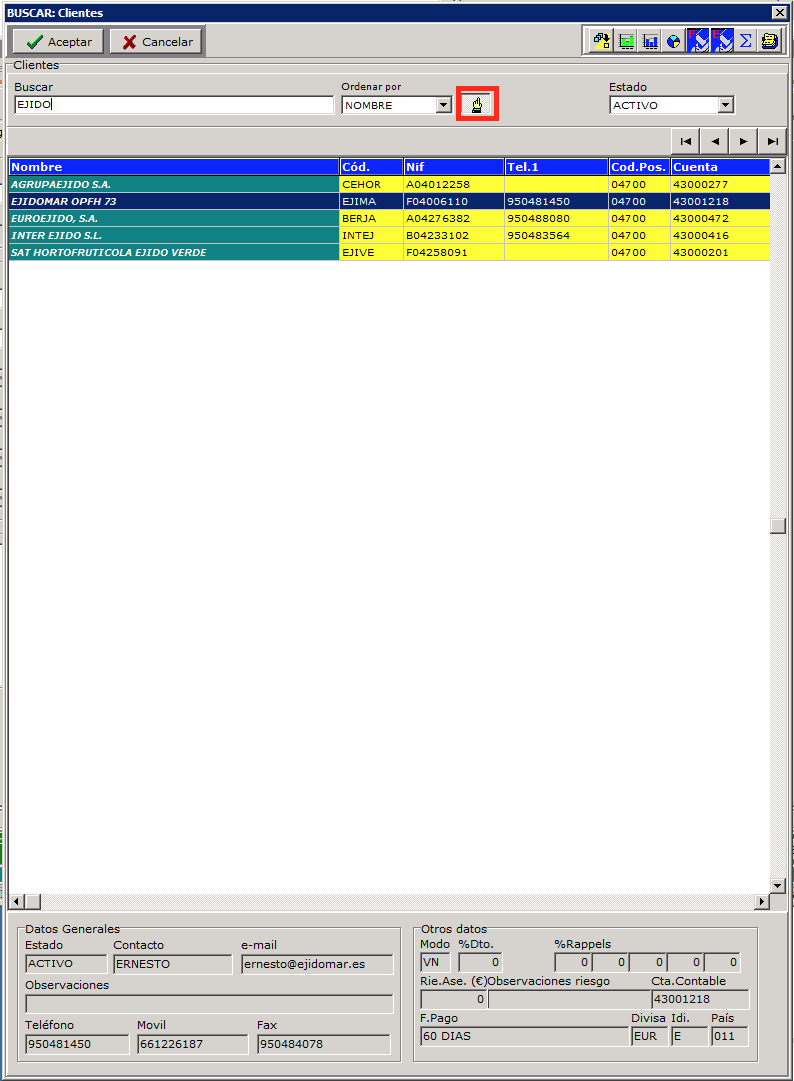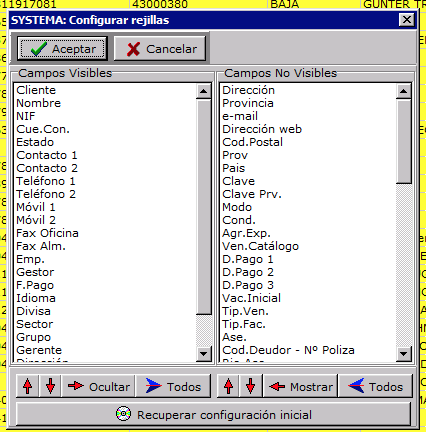Navegación básica
El mantenimiento (altas, bajas y modificaciones de registros) de la mayoría de las tablas de la aplicación se realizan utilizando una interface común, esto tiene la ventaja de que una vez conocido su funcionamiento se aplica en todo el programa.
Como ejemplo, se va ha explicar el mantenimiento de clientes, situado en Terceros/Clientes.
La pantalla está dividida en pestañas, en la parte superior derecha tenemos las opciones de navegación y en la parte superior izquierda las opciones de mantenimiento.En la parte inferior derecha tenemos los botones de edición.
Las mayoría de las opciones de mantenimiento y navegación se pueden hacer desde los botones, desde el menú situado arriba a la izquierda o con atajos de teclado.
- Pestañas
- Barras de Estado
- Modos de Trabajo
- Opciones de Navegación
- Busqueda
- Opciones de Personalización
Pestañas
Las pantallas se dividen en pestañas:
Las pestañas permiten organizar los campos por grupos lógicos. Hay pantallas como la de clientes con 9 pestañas, en cambio otras tiene sólo dos. La primera de las pestañas se llama datos generales y la última Tabla.
Todos los mantenimientos tendrán al menos dos pestañas.
RECUERDE: La pestaña tabla se muestra sólo cuando se está hojeando la tabla, se oculta al editar un registro.
La pestaña Tabla se utiliza para ver los datos en formato de lista lo que a veces es muy interesante para conocer el orden de los registros.
Utilice CONTROL+P para cambiar de una pestaña a la siguiente
Barras de Estado
En el pie de las pantallas se muestra una barra de estado con el registro actualmente seleccionado, esto es muy útil cuando cambiamos de pestaña y no sabemos en que registro nos encontramos.
En la siguiente imagen se muestra la barra de mensajes(Está EDITANDO este registro.Pulse GRABAR para hacer efectivos los cambios) y los botones de modo de trabajo. Más abajo se muestra la barra de estado de la aplicación.
Modos de Trabajo
En los registros existen cuatro modos de trabajo(Revisar, Editar, Añadir y Borrar), cada modo se marca con unos colores en la barra de estado, como muestra la siguiente imagen:
Los colores de la parte inferior derecha le indican el estado en el que se encuentra y las dos opciones que tenemos disponible en cada caso.
Para cambiar de un modo a otro disponemos de varios mecanismos: los botones de la barra superior, las opciones del menu mantenimiento y las teclas rápidas.
RECUERDE: Use ENTER para editar un registro y ESC para cancelar.
Opciones de Navegación
Para movernos por los registros disponemos de una barra de botones, opciones de menu y teclas rápidas.
Par ordenar registros podemos utilizar directamente el control en el que se muestra el orden actual la barra de tareas o bien el botón anexo.
En ella podemos elegir la forma en que deseamos ordenar la lista(Nombre,Cliente,NIF,Cuenta Contable). Una vez seleccionado un orden se puede mostrar la pestaña tabla para ver más graficamente los datos.
Para buscar o buscar desde una lista, podemos utilizar los siguientes botónes respectivamente:
Debemos de indicar el dato a buscar y a través de que índice se hará la búsqueda. Las busquedas pueden ser exactas o aproximadas.Si activamos fijar indice, además de buscar se ordenará la tabla mediante el índice seleccionado: por ejempo si buscamos MAR a través de un índice nombre de forma aproximada y activamos fijar índice nos mostrará todos los registros que empiezan por MAR y siguientes.
Con el botón Buscar desde lista podemos acceder a la búsqueda standard , esta búsqueda está disponible para todas las tablas, en ella podremos buscar un registro a través de los índices disponibles en cada tabla, además disponemos del botón de búsqueda completa que permite buscar el texto indicado en cualquier posición del campo de búsqueda: en el ejemplo se está buscando el texto AB en el campo cliente independientemente de la posición que ocupe.
Para movernos por los registros disponemos de una barra de botones, opciones de menu y teclas rápidas.
La barra dispone de opciones de :
1.- Ir al principio.
2.- Retroceder 10 registros.
3.- Retroceder un registro.
4.-Avanzar un registro.
5.-Avanzar 10 registros.
6.-Ir al último.
Busqueda
Todas las tablas disponen del botón de buscar desde tabla explicado en la sección anterior, muchas de ellas disponen de una búsqueda específica, en este caso se muestra con un botón situado debajo del código normalmente.
Este botón permite acceder a la pantalla de búsqueda personalizada, por ejemplo esta es la pantalla de búsqueda de clientes.
Destacar en esta pantalla la posibilidad de acceder a distintas consultas de clientes con la lista de botones de la barra superior derecha y la opción de búsqueda completa que permite buscar un texto en cualquier posición del campo.
Opciones de Personalización
Las pantallas de mantenimiento se pueden personalizar a gusto de cada usuario, para ello utilice el botón personalizar:
Cuando se activa la personalización el programa recordará para cada usuario el registro actual, el orden actual y la personalización de todas las regillas de la pantalla.Cuando se activa el botón se muestra la pantalla adjunta para que se personalize la regilla de la pestaña tabla.
Utilice los botones que se muestran en la figura anterior para ocultar o hacer visibles las columnas que desee y para cambiar el orden en que quiere que se muestren las columnas.
Tambien puede cambiar el tamaño y el orden de cada campo sobre la tabla.Para cambiar el tamaño situe el cursor sobre la barra azul y acerquelo a la separación entre columnas, al cambiar la forma del cursor podrá hacer más grande o pequeña la columna seleccionada.